1. En la ventana Administrador del servidor da doble clic en Agregar Funciones (Add
Roles), selecciona el elemento Servicios de Dominio de Active Directory y da clic en
el botón Siguiente(Next).

2. Esta ventana muestra un resumen de los servicios de Active Directory. Da clic en
Siguiente (Next) para continuar.
3. Para confirmar que deseas instalar funciones, funciones del servicio o
características, da clic en Instalar (Install).
4. Se muestra el progreso de la instalación. Espera un momento.
5. Esta primera parte concluirá con una ventana en la que se indica que es preciso
usar el Asistente para la instalación de los servicios de dominio de Active Directory.
Da clic en Cerrar (Close).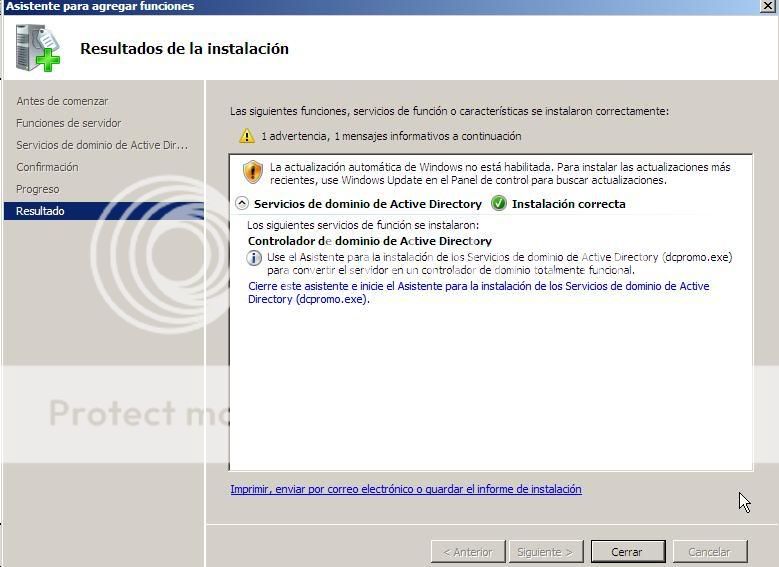
Importante
Requisitos de Instalación del Directorio Activo
- Para realizar la instalación del Directorio Activo debes haber iniciado sesión como
usuario con privilegios administrativos.
- Para instalar el complemento Esquema del Directorio Activo (si trabajas en un
controlador de dominio), escribe en el símbolo del sistema: regsvr32
schmmgmt.dll, con lo que se logra que esté disponible en MMC.
- Tener en cuenta las opciones de instalación. Si se va a instalar un controlador de
dominio para un dominio nuevo o un controlador de dominio adicional, se va a
establecer un árbol de dominio nuevo o dominio secundario, o si se crea un nuevo
bosque o dentro de un bosque ya existente.
- Debes haber configurado los dispositivos de red y Módem, haber instalado los
cables de red y otros dispositivos externos.
- Debes configurar una dirección IP estática.
- Tener en cuenta la ubicación de la base de datos del Directorio Activo y del registro de transacciones. Los cuales deben ser almacenados en volúmenes diferentes con el tipo de formato NTFS.
Instalación del Directorio Activo
Para instalar el Directorio Activo mediante el asistente de instalación, realiza lo
siguiente:
1. Da clic en el botón Inicio, luego en Ejecutar, escribe DCPromo y, a continuación, da clic en Aceptar (OK).
2. En el Asistente para instalación del Directorio Activo, marca la opción Usar la
instalación en modo avanzado. Da clic en Siguiente (Next) para continuar.
3. Realiza lo mismo en el siguiente paso que te indica las versiones de Windows que
no podrán iniciar sesión en el nuevo dominio por el nivel de seguridad.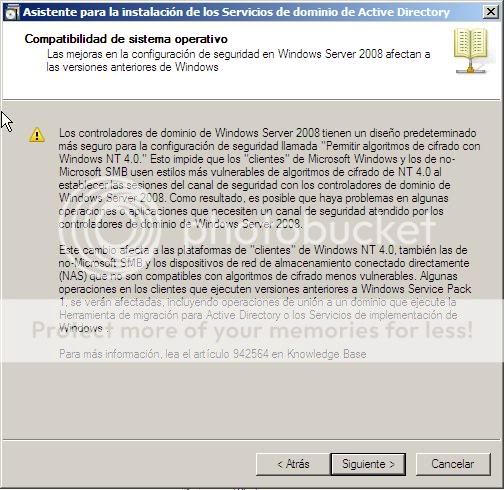
4. En Tipo de controlador de dominio, selecciona Controlador
de dominio para un dominio nuevo, después da clic en Siguiente(Next).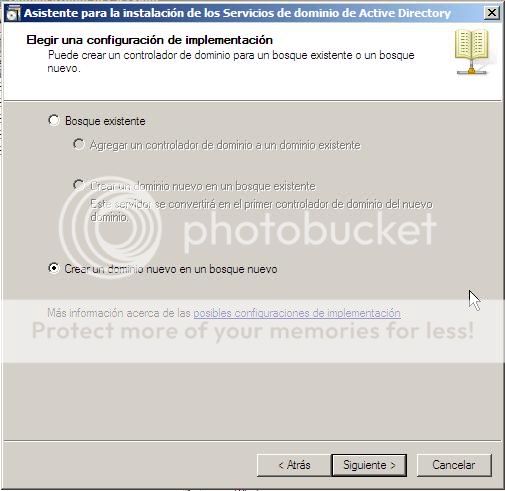
Las tres posibilidades básicas con que podemos encontrarnos en este paso, son las
siguientes:
- Crear un nuevo dominio en un nuevo bosque: Crea un nuevo bosque con un árbol
cuya raíz es el dominio que va a crearse.
- Creación de un dominio secundario en un árbol de dominios existente: Por ejemplo
sería el caso en el que nos encontraríamos al añadir el subdominio Contabilidad del
dominio "MiDominio", creando así Contabilidad.MiDominio.com
- Creación de un nuevo árbol de dominio en un bosque existente: Este caso se usaría
cuando deseas crear un dominio raíz de un nuevo árbol. Por ejemplo Editorial.com.
5. Identifica el nuevo dominio; en la ventana Asigne un nombre al dominio raíz del
bosque, ingresa el nombre DNS con el que se reconoce el dominio a crear. En este
caso es MiDominio.com. Luego da clic en Siguiente (Next).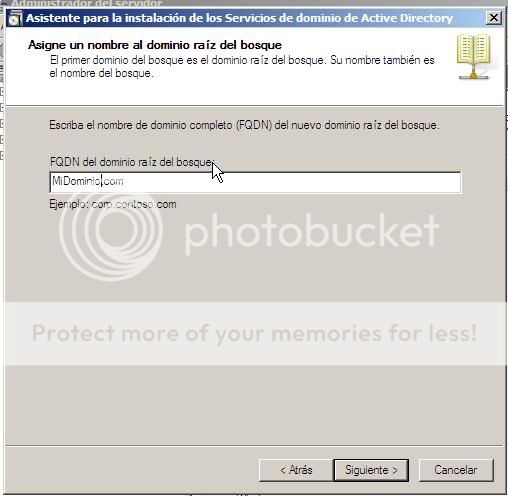
6. El asistente para la configuración del Directorio activo se encargará de determinar
automáticamente el nombre NetTBIOS, lo aceptamos y damos clic en el botón
Siguiente (Next).
7. Elige un nivel de funcionalidad, en este caso, opta por el nivel funcional de
Windows Server 2008.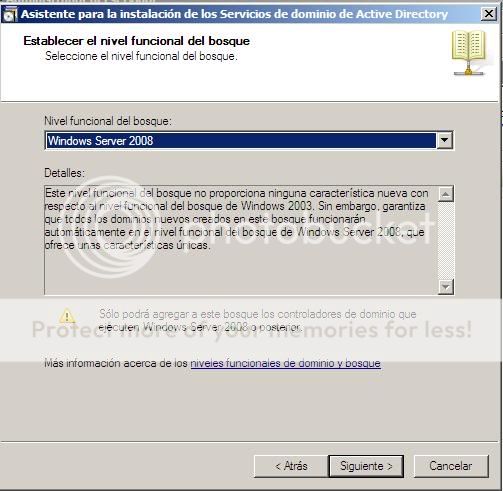
8. Se muestra habilitada la opción Servidor DNS, pero puedes deshabilitarla en caso
de que ya tengas un servidor DNS en la red y esté correctamente instalado.
9. En Ubicación de la base de datos, es recomendable que guardes en discos o
particiones diferentes la base de datos y el registro del Directorio Activo, luego da
clic en Siguiente (Next).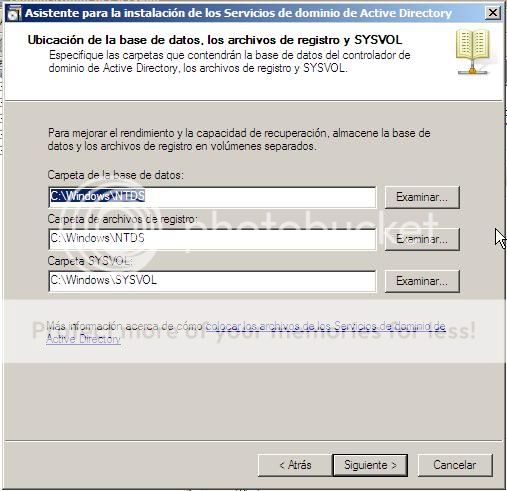
10. En Volumen del sistema compartido, acepta los valores predeterminados y da clic
en Siguiente (Next).
11. Escribe y confirma la contraseña en Contraseña de administrador del Modo de
restauración de servicios de directorio, da clic en Siguiente(Next).
12. Confirma las opciones seleccionadas en Resumen y, luego, da clic en Siguiente
(Next) para iniciar la configuración del Directorio Activo.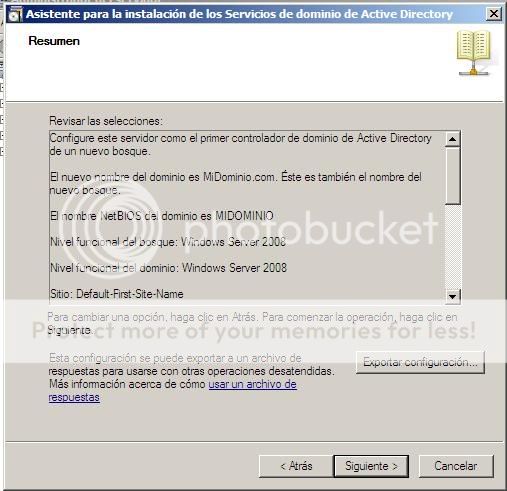
13. Se inicia el proceso de configuración.
14. Cuando finalice el Asistente para instalación del Directorio Activo, da clic en
Finalizar (Finish).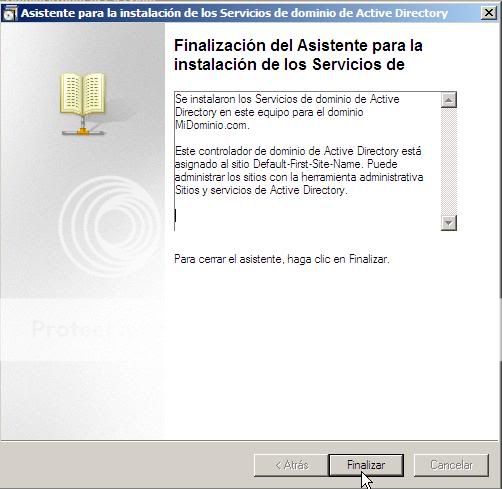
15. Reinicia la computadora para obtener los cambios, dando clic en Reiniciar ahora
(Restart Now).
16. Al volver a iniciar sesión se muestra una ventana de confirmación, mostrando que
el computador es ahora un controlador de dominio.



0 comentarios:
Publicar un comentario